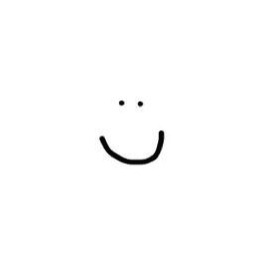| 일 | 월 | 화 | 수 | 목 | 금 | 토 |
|---|---|---|---|---|---|---|
| 1 | 2 | 3 | ||||
| 4 | 5 | 6 | 7 | 8 | 9 | 10 |
| 11 | 12 | 13 | 14 | 15 | 16 | 17 |
| 18 | 19 | 20 | 21 | 22 | 23 | 24 |
| 25 | 26 | 27 | 28 | 29 | 30 | 31 |
- 이클립스 깃허브 import
- 셀픽스
- 346커피스토리
- 이클립스 깃허브 프로젝트 가져오기
- tomcat 연동
- 이클립스 ctrl f2
- mac 이클립스
- 스시남
- 원주 셀픽스
- 이클립스 git 다시
- 캐논
- 이클립스 맥 다이나믹 웹 프로젝트
- 다이나믹 웹프로젝트
- 이클립스 tomcat 연동
- eclipse github
- 이클립스 git연동
- eclipse terminate
- 이클립스 git 연동 오류
- 이클립스 추가설치
- homebrew 톰캣 설치
- 이클립스 중지
- 원주천
- mac 웹개발
- wsl #wsl2 #windowubuntu
- 이클립스
- 불닭팽이버섯
- Target runtime Apache Tomcat is not defined
- Project is missing required source folder: 'src'
- 이클립스 콘솔 중지
- 이클립스 git 프로젝트 삭제
- Today
- Total
개발자모드 쩨로
WSL2 사용하여 Windows에 Linux 설치 본문
목차
1. WSL 이란?
2. WSL2 설치
3. Ubuntu설치
- 방법1) MS Store에서 다운받기
- 방법2) Chocolatey 이용하여 다운받기
4. Ubuntu 의 WSL 버전 변경
5. 참고 사이트
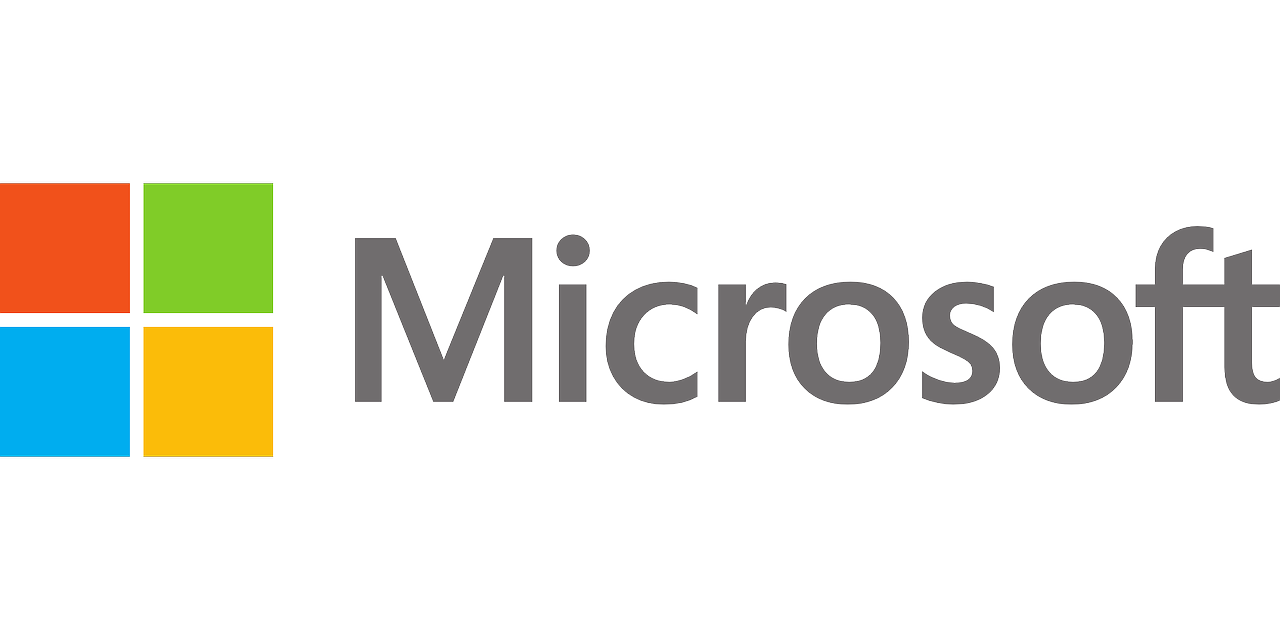
WSL 이란?
- Linux용 Windows 하위 시스템
- 즉, Windows 컴퓨터에서 Linux 계열 OS 설치 및 액세스 할 수 있도록 도와주는 시스템
- 윈도우 리눅스 서브시스템 이라고도 함
WSL2 설치
1. 참고사이트
- https://learn.microsoft.com/ko-kr/windows/wsl/install
- 2022/11에 작성된 글이기 때문에 추후 명령어가 변경될 수 있으니 자세한건 해당 사이트를 참고할 것
WSL 설치
wsl --install 명령을 사용하여 Linux용 Windows 하위 시스템을 설치합니다. Ubuntu, Debian, SUSE, Kali, Fedora, Pengwin, Alpine 등 원하는 Linux 배포판에서 실행되는 Windows 머신에서 Bash 터미널을 사용할 수 있습니
learn.microsoft.com
2. WSL 설치
- 명령어 실행시 cmd / Power Shell / Window Terminal 어느 것을 사용해도 문제 없음
cf) Window Terminal의 경우 따로 설치해야함
wsl --install
3. 설치 완료 후 버전 확인
- 하단 명령어를 실행하면 설치된 Linux 배포판을 나열하고 각각 설정된 WSL 버전을 출력한다.
wsl -l -v
또는
wsl --list --verbose

Ubuntu 설치
방법 1. MS Store에서 다운받기
1. Microsoft Store에 접속하여 Ubuntu 검색 후 다운로드 받기
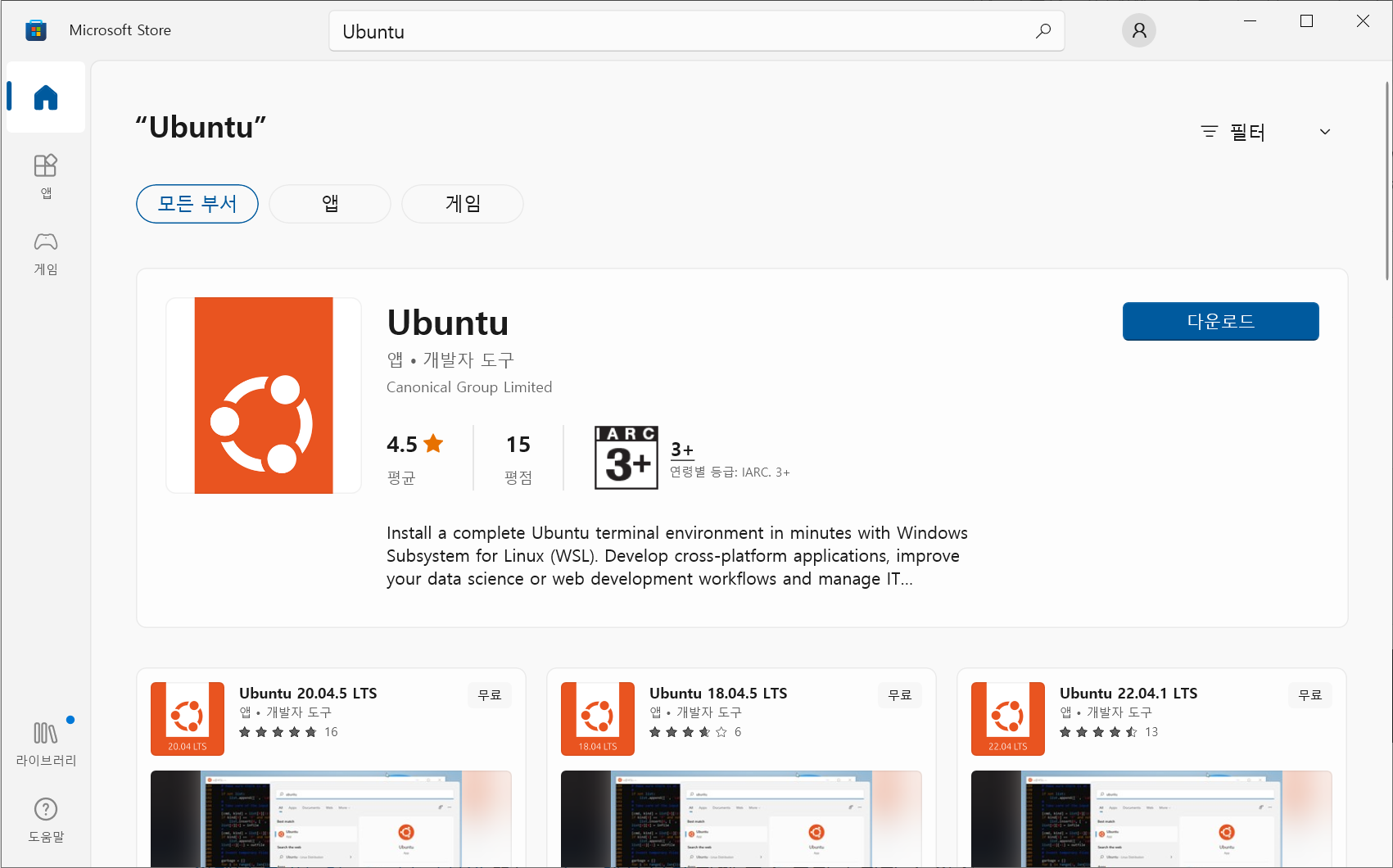
2. 설치 후 재부팅
- 정상적으로 설치가 완료되었다면 시작 메뉴에 Ubuntu 가 노출됨
- 해당 앱 실행하여 설치 마무리 (username, pw 입력)
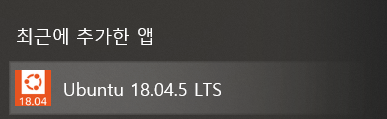
방법2. Chocolatey 이용하여 다운받기
- 해당 방법은 Chocolatey를 설치한 사용자만 진행 가능합니다. (https://jihye-story.tistory.com/30 참고)
1. Chocolatey 사이트 접속 > Find Packages 클릭
- Chocolatey 사이트: https://chocolatey.org/
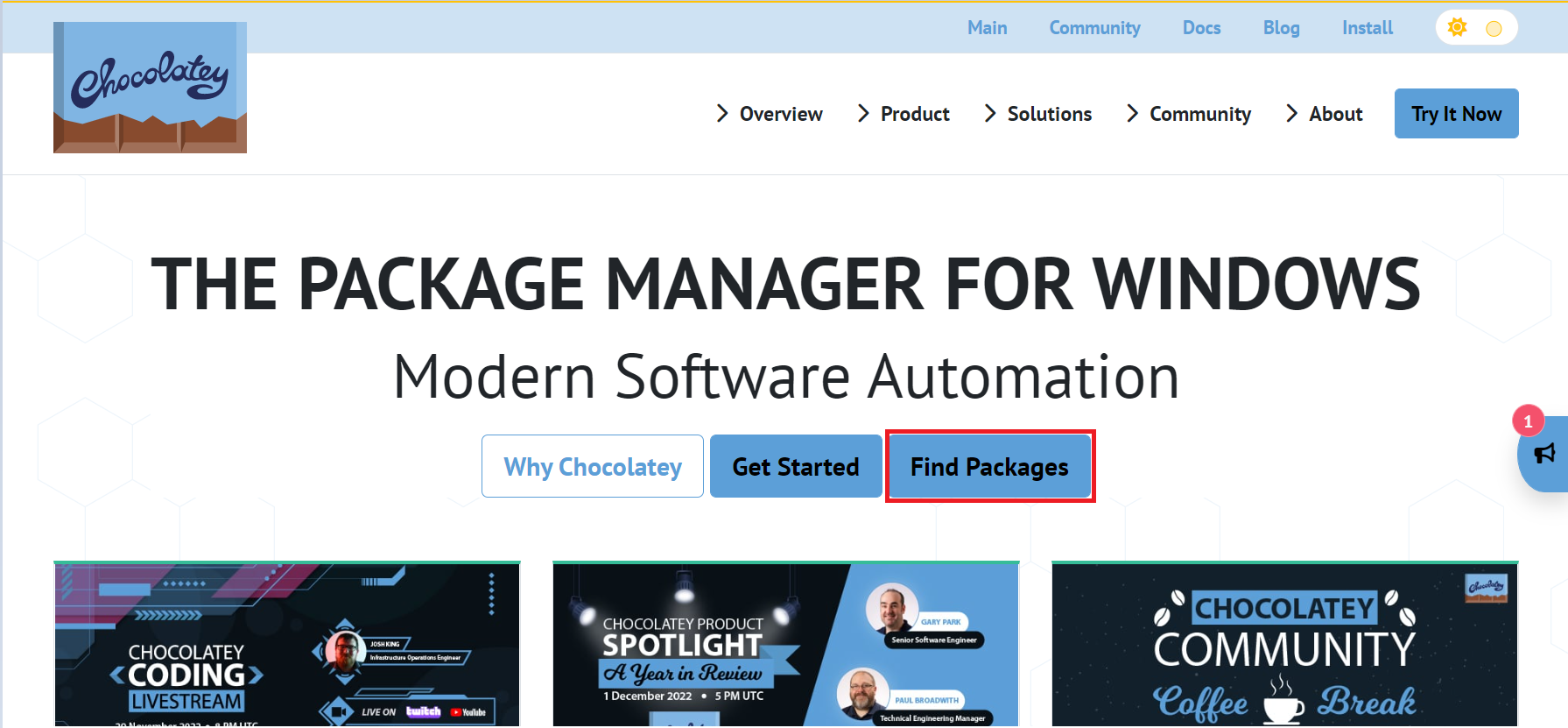
2. 'Ubuntu' 검색 후 사용하고자 하는 버전의 명령어 복사
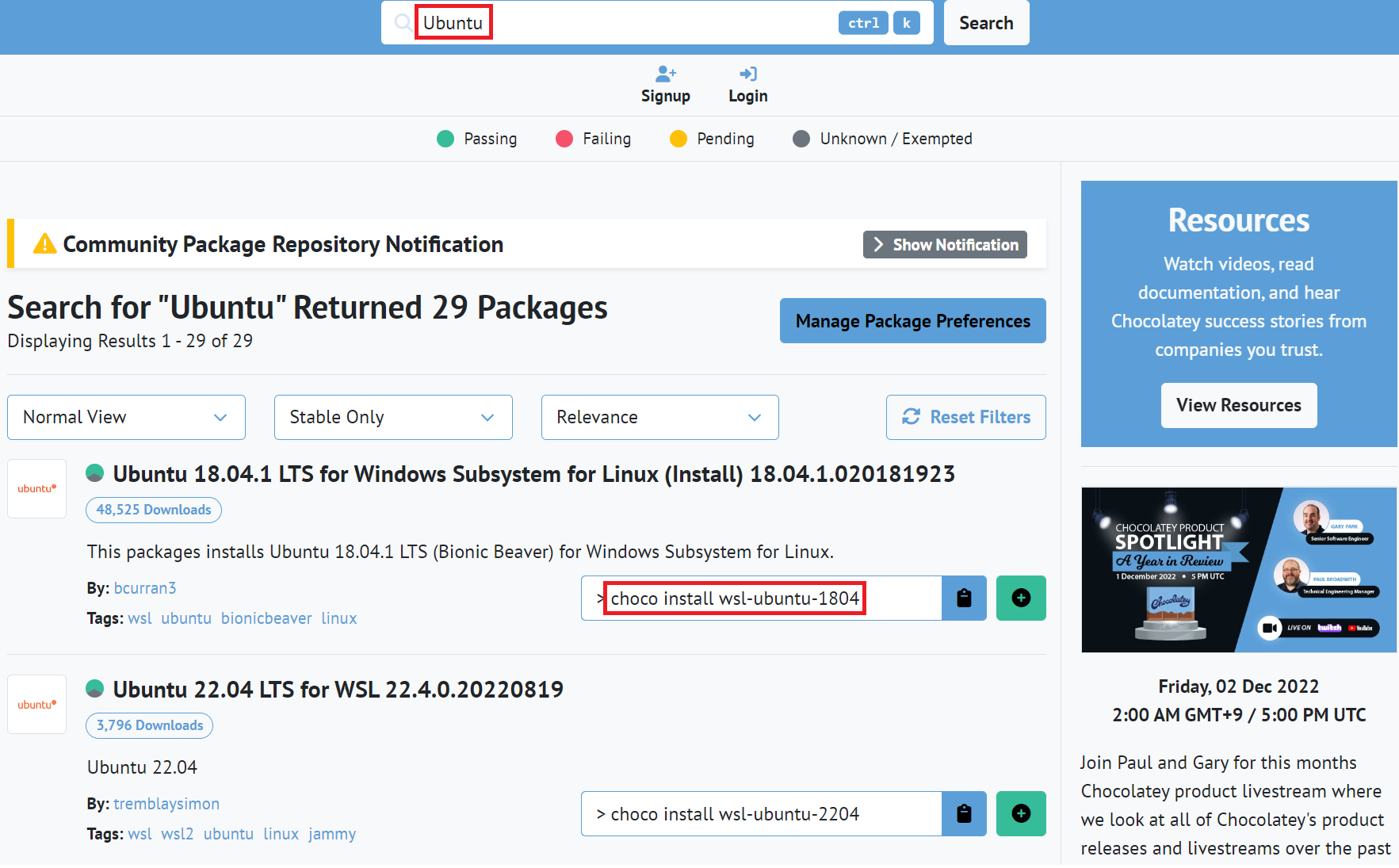
#Ubuntu 18.04v 설치 명령어
choco install wsl-ubuntu-1804
3. 명령어 실행
- cmd / power shell / windows terminal 실행 시 관리자 모드로 실행할 것
- 중간에 'Do you want to run the script?([Y]es/[A]ll - yes to all/[N]o/[P]rint):' 질문이 나오면 a 입력후 엔터
(모든 스크립트 실행해달라!)
4. 설치 후 재부팅
- 정상적으로 설치가 완료되었다면 시작 메뉴에 Ubuntu 가 노출됨
- 해당 앱 실행하여 설치 마무리 (username, pw 입력)
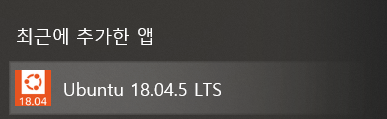
5. 설치 완료
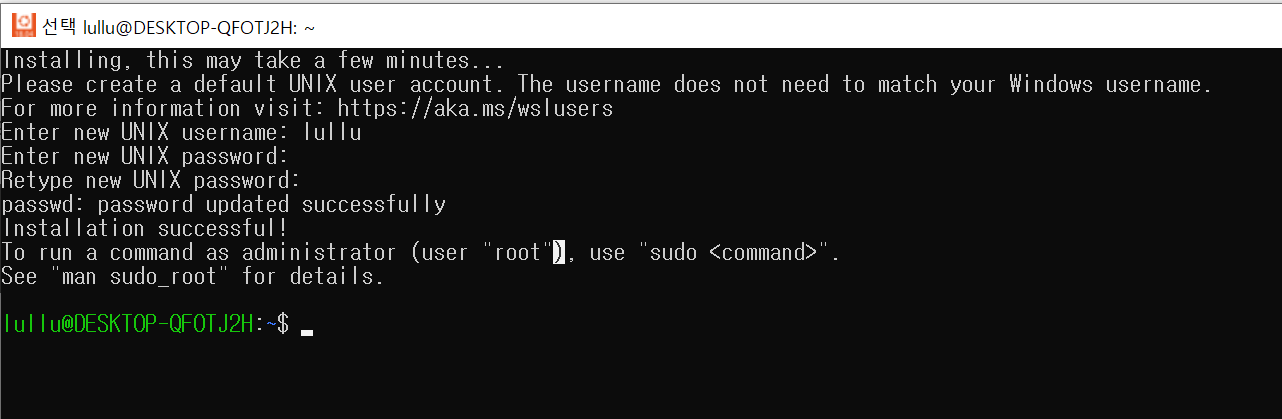
설치가 완료되었다면 리눅스를 윈도우 환경 상에서 사용하고 있는 것이다!
Ubuntu 의 WSL 버전 변경
1. 기존 버전 확인
#설치된 Linux 배포판 별 설정된 WSL 버전 확인
wsl -l -v
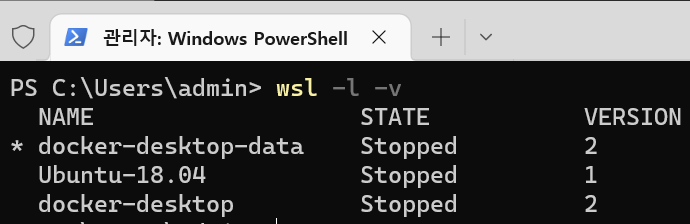
위에서 설치한 우분투에 설정된 WSL의 버전이 1임을 확인할 수 있다.
나는 WSL2를 사용할 것이기 때문에 버전 변경이 필요하다.
2. WSL 버전 변경 (1 -> 2)
wsl --set-version [NAME] [VERSION]

시간이 조금 걸린다..
3. 변경된 버전 확인
1에서 사용한 명령어와 동일함 (wsl -l -v)
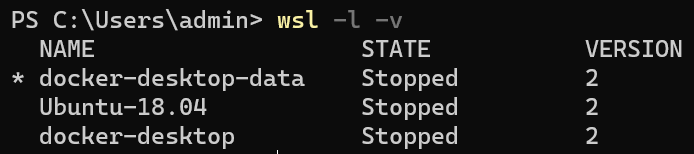
우분투에 설정된 WSL의 버전이 2로 변경된 것을 확인할 수 있다.
이렇게 모든 설정이 완료 되었다!
우분투 shell을 사용하고 싶다면 시작메뉴에서 Ubuntu를 찾아 실행시켜주면 된다.
참고 사이트
'STUDY,' 카테고리의 다른 글
| Windows Terminal 설치 및 커스텀 (0) | 2022.11.24 |
|---|---|
| Chocolatey 설치 및 사용법 (2) | 2022.11.22 |
| Java API 문서 확인 방법 (0) | 2022.11.04 |
| [Java] 이클립스 dynamic web project 생성 및 테스트 페이지 띄우기 (0) | 2022.10.13 |
| Maven Build 배포 시 참고 (profiles 설정) (0) | 2022.09.15 |